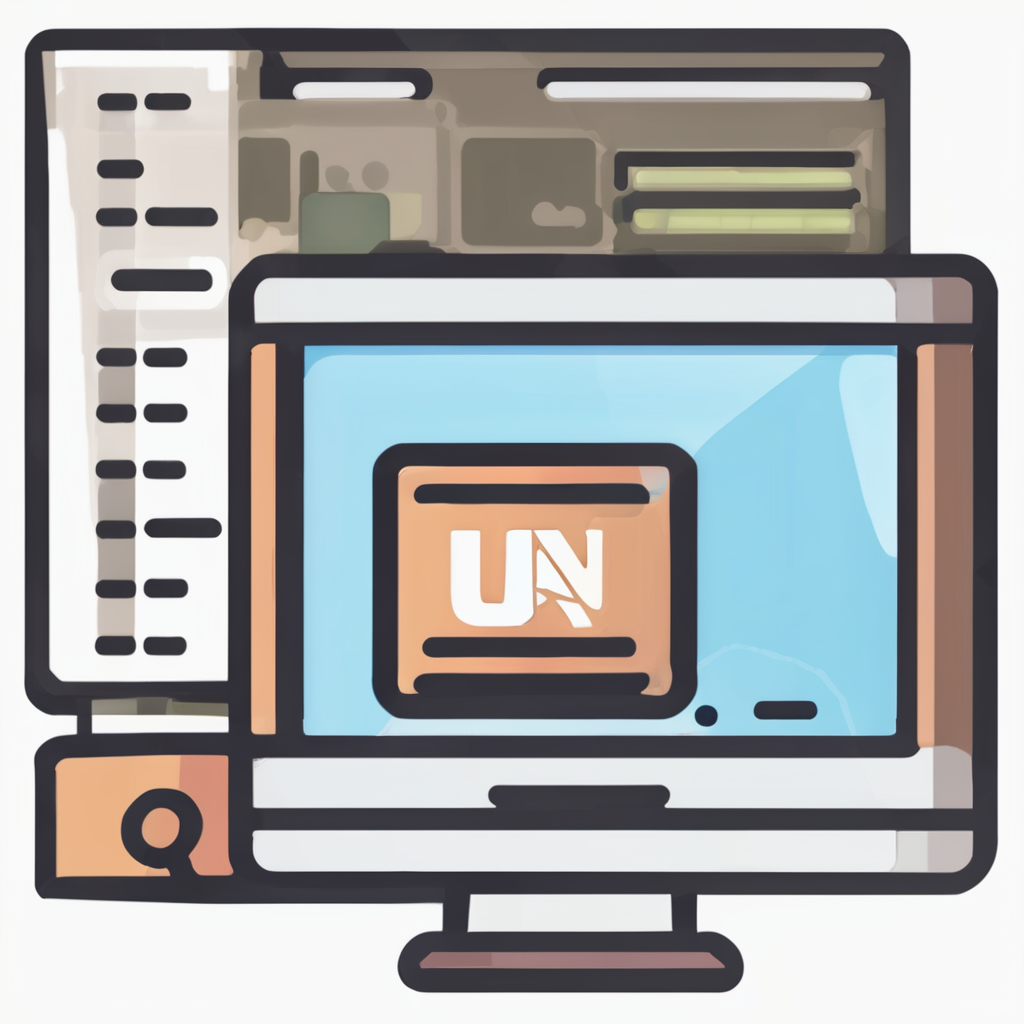In onze moderne wereld is multitasking een essentiële vaardigheid geworden, vooral met de toename van thuiswerken en digitale samenwerking. Het gebruik van meerdere schermen kan uw productiviteit aanzienlijk verhogen. Dit artikel behandelt hoe u uw computer kunt configureren voor een optimale multitasking-ervaring met meerdere schermen. We bespreken de hardwarevereisten, de installatie van de schermen, de besturingssysteeminstellingen en handige tips om het meeste uit uw setup te halen.
Hardwarevereisten voor een multiculturele setup
Voordat u begint met het configureren van uw computer voor multitasking met meerdere schermen, is het belangrijk om te begrijpen welke hardware u nodig heeft. Een goede setup begint met de juiste monitoren. U kunt kiezen voor twee of meer monitoren, afhankelijk van uw werkbehoeften en beschikbare ruimte. Hier zijn enkele punten om in gedachten te houden:
Ook lezen : Hoe kan ik de hardware van mijn computer upgraden voor betere prestaties?
-
Monitoren: Zorg ervoor dat uw monitoren compatibel zijn met uw computer. De meeste moderne monitoren gebruiken HDMI, DisplayPort of VGA. Controleer de aansluitingen van uw computer voordat u nieuwe monitoren aanschaft.
-
Grafische kaart: Een krachtige grafische kaart is cruciaal voor een soepele werking van meerdere schermen. Controleer of uw grafische kaart meerdere uitgangen ondersteunt en of deze genoeg vermogen heeft om verschillende schermen tegelijkertijd aan te sturen.
Ook te lezen : Wat zijn de beste manieren om mijn digitale leven te organiseren en te beheren?
-
Kabels en adapters: U heeft de juiste kabels en mogelijk adapters nodig om uw monitoren aan te sluiten. Zorg ervoor dat u voldoende lange kabels heeft, zodat alles netjes en georganiseerd blijft.
-
Bureau-setup: Denk na over de indeling van uw bureau. Meer schermen betekenen dat u mogelijk extra ruimte nodig heeft. Zorg ervoor dat u een ergonomische opstelling creëert om rug- en nekklachten te voorkomen.
Met deze hardwarevereisten in gedachten, bent u klaar om uw schermen aan te sluiten en te configureren.
Monitoren installeren en aansluiten
Nadat u de juiste hardware hebt geselecteerd, is het tijd om de monitoren fysiek aan te sluiten en in te stellen. Deze stap is eenvoudig, maar vereist zorgvuldigheid om ervoor te zorgen dat alles goed functioneert. Hier volgt een stapsgewijze handleiding:
-
Sluit de monitoren aan: Begin met het uitschakelen van uw computer. Sluit de eerste monitor aan op de juiste poort op uw grafische kaart en herhaal dit voor de tweede monitor. Zorg ervoor dat alle kabels stevig zijn aangesloten.
-
Zet uw computer aan: Zodra alles is aangesloten, zet u uw computer weer aan. De systemen zouden automatisch de nieuwe schermen moeten detecteren. In sommige gevallen kan het nodig zijn om de instellingen handmatig aan te passen.
-
Stel de resolutie in: Ga naar de instellingen van uw besturingssysteem om de resolutie van de monitoren in te stellen. Dit doet u door naar ‘Beeldscherminstellingen’ te navigeren. Zorg ervoor dat beide monitoren de juiste resolutie hebben voor optimale beeldkwaliteit.
-
Schermindeling kiezen: In de beeldscherminstellingen kunt u ook de indeling van uw schermen kiezen. U kunt instellen hoe de monitoren ten opzichte van elkaar staan. Dit is belangrijk voor een naadloze ervaring bij het verplaatsen van vensters tussen schermen.
-
Test uw setup: Nadat u alles hebt ingesteld, is het een goed idee om uw setup te testen. Open verschillende applicaties en verplaats ze tussen de schermen om te zien of alles naar wens werkt.
Door deze stappen te volgen, zorgt u ervoor dat uw monitors goed functioneren en klaar zijn voor gebruik.
Instellingen voor multitasking optimaliseren
Nu uw monitoren zijn aangesloten, is het tijd om de instellingen te optimaliseren voor een betere multitasking-ervaring. Afhankelijk van het besturingssysteem dat u gebruikt, zijn er verschillende opties beschikbaar. Hier zijn enkele tips om uw multitasking-setup te verbeteren:
-
Virtuele desktops gebruiken: Zowel Windows als macOS bieden de mogelijkheid om virtuele desktops te creëren. Dit geeft u de mogelijkheid om verschillende werkruimtes te creëren voor verschillende taken zonder dat uw schermen rommelig worden. U kunt bijvoorbeeld één desktop gebruiken voor werkgerelateerde taken en een andere voor persoonlijke projecten.
-
Sneltoetsen instellen: Maak gebruik van sneltoetsen om snel tussen applicaties en schermen te navigeren. Door bepaalde toetsencombinaties te leren, kunt u efficiënter werken en tijd besparen.
-
Vensterbeheer: Apps zoals Microsoft PowerToys voor Windows of Magnet voor macOS stellen u in staat om vensters eenvoudig te schikken en te ordenen. U kunt snel een venster naar een bepaalde helft of kwart van een scherm verslepen, wat het multitasken eenvoudiger maakt.
-
Applicaties optimaliseren: Sommige applicaties zijn beter ontworpen voor meerdere schermen dan andere. Bijvoorbeeld, communicatie-apps zoals Slack of Microsoft Teams kunnen worden uitgerekt over twee schermen, waardoor u meer ruimte heeft voor gesprekken en documenten. Experimenteer met verschillende applicaties om te zien welke het beste voor u werken.
-
Focusfuncties: Maak gebruik van focus- en concentratiefuncties die beschikbaar zijn in sommige besturingssystemen. Deze functies helpen u om afleiding te minimaliseren tijdens het werken aan belangrijke taken.
Door uw instellingen op deze manier te optimaliseren, kunt u een soepeler en meer gestroomlijnd werkproces creëren.
Tips voor een efficiënte workflow met meerdere schermen
Met uw computer nu optimaal ingesteld voor meerdere schermen, zijn hier enkele aanvullende tips om uw workflow nog verder te verbeteren. Deze tips zijn gericht op het maximaliseren van uw productiviteit en het minimaliseren van afleiding:
-
Eén taak tegelijk: Hoewel het verleidelijk kan zijn om met meerdere taken tegelijk bezig te zijn, kan dit uw productiviteit verminderen. Probeer te focussen op één taak per keer, vooral als u met belangrijke documenten of klanten werkt.
-
Organiseer uw desktop: Houd uw digitale werkruimte net zo georganiseerd als uw fysieke ruimte. Zorg ervoor dat u alleen de meest noodzakelijke applicaties en documenten op uw schermen heeft. Dit helpt afleiding te voorkomen en maakt het gemakkelijker om te vinden wat u nodig heeft.
-
Gebruik kleurcodering: Als u veel verschillende applicaties of documenten open heeft, overweeg dan om een systeem van kleurcodering te gebruiken. Dit maakt het gemakkelijker om snel te identificeren waar u mee bezig bent en helpt de overzichtelijkheid te behouden.
-
Neem pauzes: Multitasking met meerdere schermen kan vermoeiend zijn. Vergeet niet om regelmatig pauzes te nemen om uw ogen en geest te verfrissen. Dit kan uw algehele productiviteit verbeteren en voorkomt dat u overweldigd raakt.
-
Evalueer en pas aan: Neem regelmatig de tijd om uw workflow te evalueren. Wat werkt goed? Wat kan beter? Door voortdurend te leren en aan te passen, kunt u uw multitasking-vaardigheden verder ontwikkelen.
Deze tips helpen u niet alleen om efficiënter te werken, maar ook om een gezondere werkbalans te behouden.
Het configureren van uw computer voor multitasking met meerdere schermen kan een game-changer zijn voor uw productiviteit. Door de juiste hardware te kiezen, uw monitoren goed aan te sluiten en de juiste instellingen te optimaliseren, kunt u een efficiënte werkomgeving creëren. Vergeet niet om uw workflow regelmatig te evalueren en aanpassingen te maken waar nodig. Met de juiste aanpak kunt u het meeste uit uw multitasking-ervaring halen en uw prestaties naar een hoger niveau tillen.